-
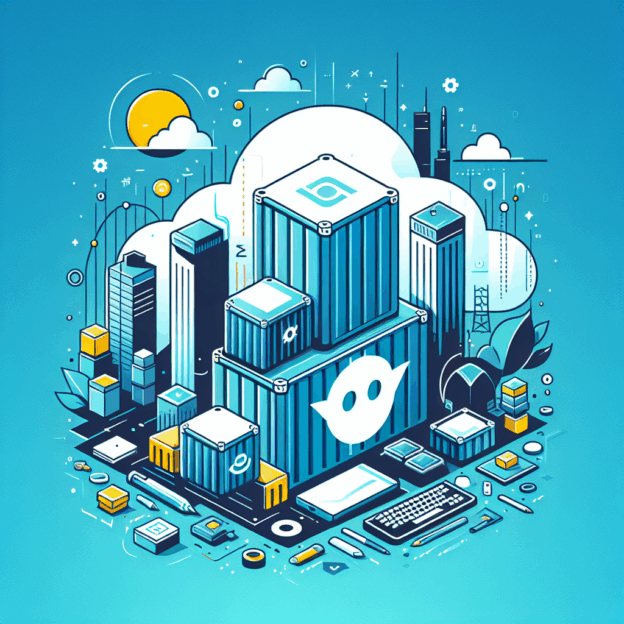
La revolución de las imágenes de contenedores en Linux: Una mirada a Podman
•
El uso de contenedores ha transformado la forma en que desarrollamos, implementamos y gestionamos aplicaciones en diversos entornos. Mientras que Docker ha dominado el espacio de contenedores en los últimos años, una nueva tendencia ha comenzado a surgir: la adopción de Podman. Este artículo explora cómo Podman está cambiando el juego en el mundo…
-
Comandos básicos en linux para usar el terminal
•
Aunque linux posee cada vez más y mejores entornos gráficos para usar y gestionar el sistema operativo, saber utilizar el terminal de comandos nos puede salvar fácilmente de algunas situaciones complicadas. Vamos a repasar algunos de los comandos básicos del sistema operativo del pingüino: ls Empecemos por el más básico: «ls» (list). Nos permite…
-
Ver el espacio en disco y el tamaño de un directorio en Linux (por consola)
•
Aunque linux ya cuenta en todas sus distros con opción gráfica, a veces es muy interesante conocer el espacio en disco por consola de comandos. Es posible que queramos montar un servidor sin entorno gráfico para ahorrar recursos, o bien, que por algún error no cargue el entorno gráfico y tengamos que hacer las…
-
Crear un acceso directo en linux
•
Linux permite crear enlaces simbólicos (Symbolic link) que, para los usuarios que trabajen con windows, es el equivalente a los acceso directos. Podemos crear enlaces simbólicos tanto a archivos (scripts, programas, etc.) como a carpetas. Si borramos estos enlaces no afectaremos al contenido de la carpeta o al archivo. Para crear un enlace simbólico…
-
Actualizar UBUNTU por consola
•
Para actualizar UBUNTU a través de la consola podemos utilizar el comando apt-get con permisos de superusuario.