-
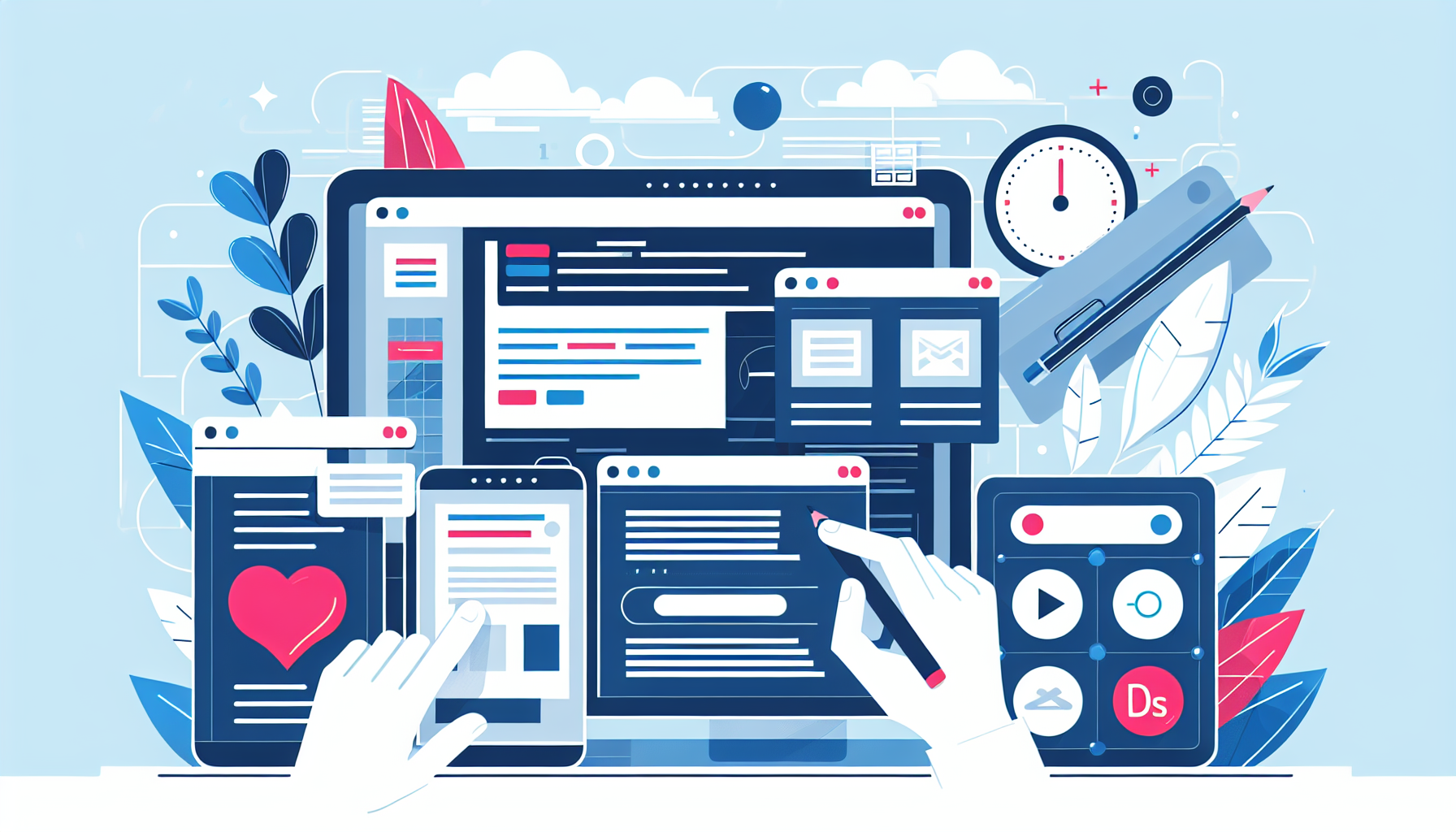
Curso de HTML5 y CSS3: Responsive – Media Queries
•
El diseño web responsive es esencial en la actualidad, ya que cada vez más usuarios acceden a Internet a través de dispositivos móviles. Las Media Queries son una herramienta poderosa que permite ajustar el diseño de nuestro sitio según el dispositivo que lo visualice. En este artículo, exploraremos cómo implementar Media Queries en HTML5…
-
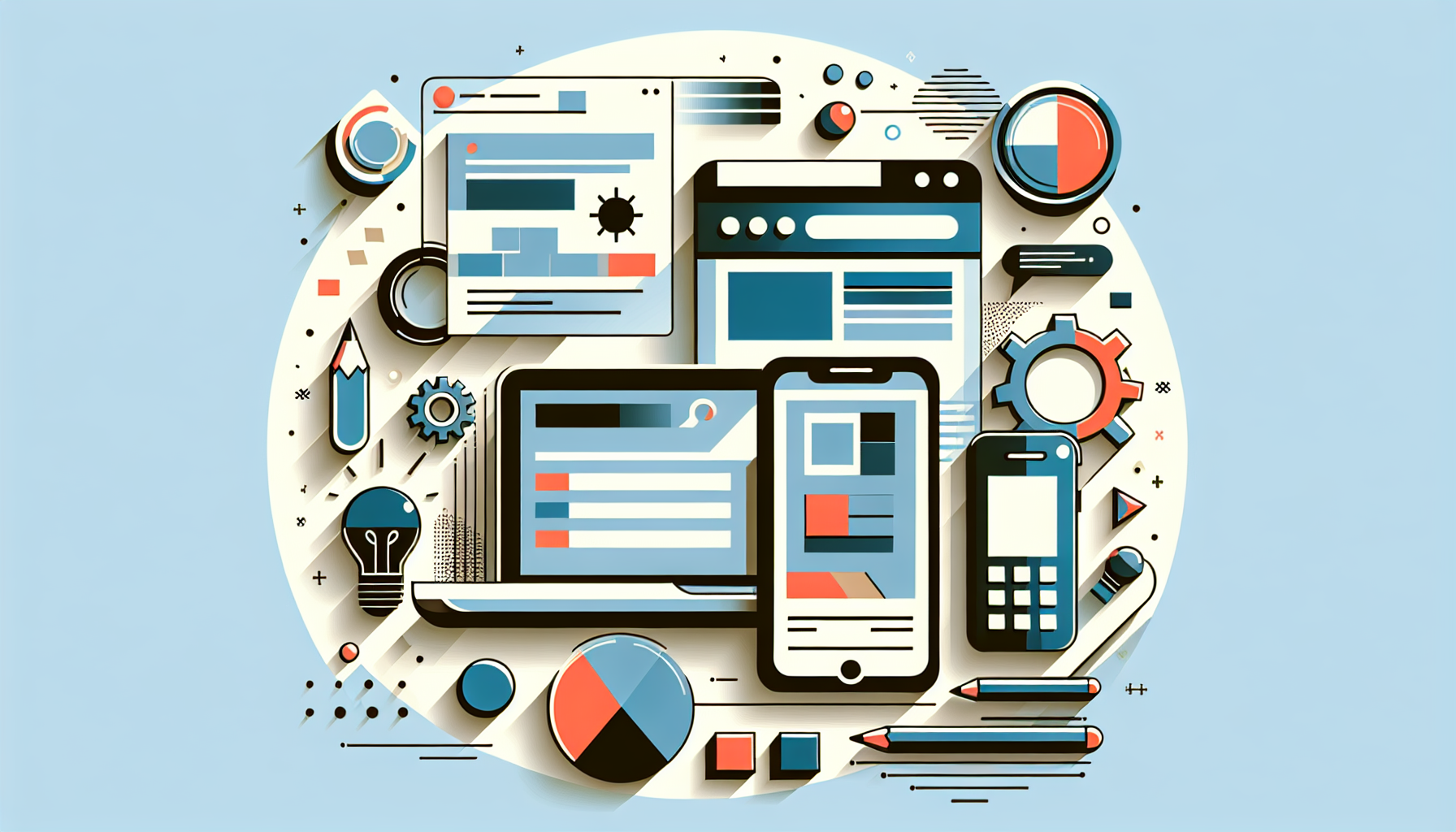
Curso de HTML5 y CSS3: Bordes y sombras
•
El desarrollo web se ha vuelto cada vez más accesible gracias a tecnologías como HTML5 y CSS3. Estos lenguajes permiten a los desarrolladores crear sitios web no solo funcionales, sino también visualmente atractivos. Uno de los elementos clave para mejorar la estética de una página web son los bordes y las sombras. En este…
-

Curso de HTML5 y CSS3: Fondos – Posición, color, imagen y tamaño
•
En este artículo exploraremos cómo manejar fondos en HTML5 y CSS3. Veremos cómo podemos aplicarlos a nuestras páginas web con diversas técnicas, incluyendo la manipulación de su posición, color, imagen y tamaño. Dominando estos aspectos, podremos enriquecer la estética y funcionalidad de nuestras creaciones web.
-

Curso de HTML5 y CSS3: Colores y transparencias
•
En este artículo, abordaremos conceptos esenciales sobre cómo manejar los colores y las transparencias en HTML5 y CSS3. Aprenderemos sobre diferentes formatos de color, incluida la notación hexadecimal, RGB y RGBA. También exploraremos la propiedad opacity y cómo aplicar degradados de forma efectiva en tus diseños web.
-

Curso de HTML5 y CSS3: Fuentes
•
En el desarrollo web, la elección de fuentes y su correcta implementación es esencial para transmitir mensajes de manera efectiva. CSS3 permite un amplio control sobre la tipografía, situación que puede mejorar drásticamente la estética y la funcionalidad de un sitio web.
-

Curso de HTML5 y CSS3: Espaciados – Padding y Margin
•
En el desarrollo web, uno de los aspectos más importantes es la presentación de los elementos en la pantalla. El espaciado entre estos elementos, ya sea interno o externo, juega un papel crucial en la usabilidad y el aspecto visual de tu sitio web. En este artículo, exploraremos dos propiedades clave de CSS: padding…