-
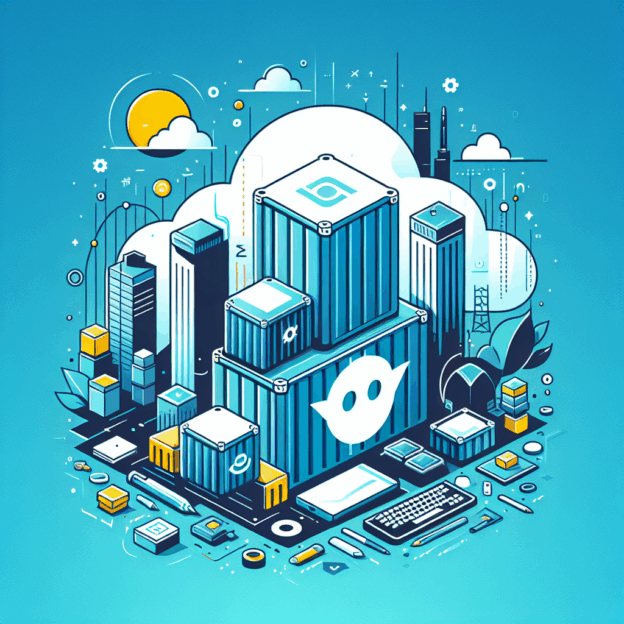
La revolución de las imágenes de contenedores en Linux: Una mirada a Podman
•
El uso de contenedores ha transformado la forma en que desarrollamos, implementamos y gestionamos aplicaciones en diversos entornos. Mientras que Docker ha dominado el espacio de contenedores en los últimos años, una nueva tendencia ha comenzado a surgir: la adopción de Podman. Este artículo explora cómo Podman está cambiando el juego en el mundo…
-
Comandos básicos en linux para usar el terminal
•
Aunque linux posee cada vez más y mejores entornos gráficos para usar y gestionar el sistema operativo, saber utilizar el terminal de comandos nos puede salvar fácilmente de algunas situaciones complicadas. Vamos a repasar algunos de los comandos básicos del sistema operativo del pingüino: ls Empecemos por el más básico: «ls» (list). Nos permite…
-
Crear un acceso directo en linux
•
Linux permite crear enlaces simbólicos (Symbolic link) que, para los usuarios que trabajen con windows, es el equivalente a los acceso directos. Podemos crear enlaces simbólicos tanto a archivos (scripts, programas, etc.) como a carpetas. Si borramos estos enlaces no afectaremos al contenido de la carpeta o al archivo. Para crear un enlace simbólico…
-
Fedora 13 lanzado!
•
Ya nos podemos descargar la última versión de esta famosa distro de linux. A mi personalmente sigue convenciendome y aunque reconozco que Ubuntu mejora y es un digno rival, Fedora sigue por buen camino.
-
Tutorial: Instalar Linux en una máquina virtual con VMware
•
i queremos trabajar con otro sistema operativo dentro del nuestro existe la posibilidad de montar un sistema gestor de máquinas virtuales. El único requisito es contar con un ordenador «decente» con un memoria RAM «apañada» (unos 2GB, aunque dependerá del sistema operativo que queramos instalar…). Con este sistema podremos instalar cualquier sistema operativo dentro…