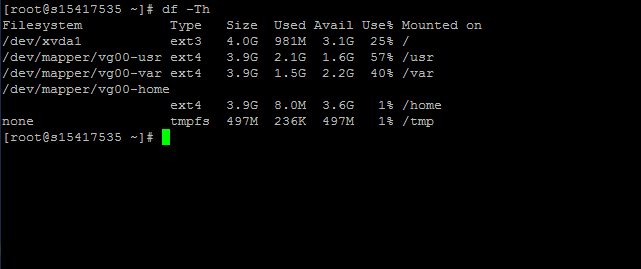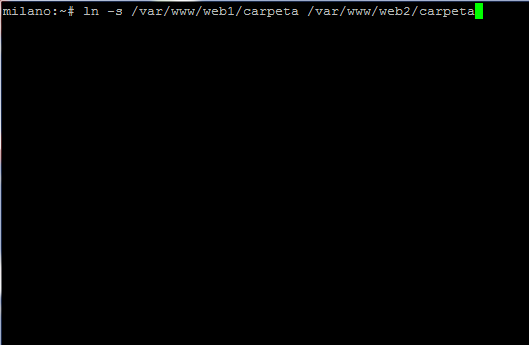Aunque linux posee cada vez más y mejores entornos gráficos para usar y gestionar el sistema operativo, saber utilizar el terminal de comandos nos puede salvar fácilmente de algunas situaciones complicadas. Vamos a repasar algunos de los comandos básicos del sistema operativo del pingüino:
Aunque linux posee cada vez más y mejores entornos gráficos para usar y gestionar el sistema operativo, saber utilizar el terminal de comandos nos puede salvar fácilmente de algunas situaciones complicadas. Vamos a repasar algunos de los comandos básicos del sistema operativo del pingüino:
ls
Empecemos por el más básico: «ls» (list). Nos permite «listar» el contenido del directorio actual o de la ruta que le indiquemos.
$ ls /var/www/vhost1
En el ejemplo nos mostrará los archivos y directorios contenidos en la ruta indicada. Si no le indicamos ruta nos mostrará el contenido del directorio en el que nos encontremos en ese momento.
Podemos añadirle opciones:
$ ls -hail /var/www/vhost1
-a nos mostrará los archivos ocultos
-l nos ampliará la información con el usuario, los permisos y la fecha de los archivos
-h nos indicará el tamaño de manera legible (en MB, GB, etc.)
-i nos mostrará el número de i-nodes
cd
Otro de los comandos básicos es «cd» que nos permite movernos por los directorios.
$ cd /var/www/vhost1
En el ejemplo nos moveremos al directorio que indiquemos en la ruta.
Podemos subir al directorio superior poniendo:
$ cd ..
Igualmente podremos ir a directorio raíz poniendo:
$ cd /
mkdir
Este comando nos permite crear nuevos directorios. Su uso es sencillo: «mkdir /ruta/al/nuevo/directorio/nuevo_directorio»:
$ mkdir /var/www/nuevodirectorio
En el ejemplo, crearemos el directorio «nuevodirectorio» dentro de la ruta «/var/www/»
Si no indicamos la ruta nos creará el directorio dentro de la ruta actual en la que nos encontremos
$ mkdir nuevodirectorio
cp
Nos permite copiar un archivo o directorio:
$ cp /var/www/vhost1/index.html /var/www/vhost1/index_copia.html
Primero ponemos la ruta del archivo a copiar seguido de la ruta del archivo nuevo que contentrá la copia del primero.
Para copiar directorios con todo su contenido tenemos que utilizar la opción -r (recursive)
$ cp -r /var/www/vhost1/directorio_antiguo /var/www/vhost1/directorio_nuevo
mv
Este comando es muy parecido al anterior, nos permite mover un archivo de un directorio a otro.
$ cp /var/www/vhost1/index.html /var/www/vhost2/
En el ejemplo mueve el archivo index.html desde el directorio vhost1 al directorio vhost2.
rm
Con rm podemos borrar archivos, directorios y grupos de archivos. Su sintaxis es la siguiente:
$ rm nombre_de_archivo.txt
Para borrar un directorio y todo su contenido utilizamos la opción -r «recursive»:
$ rm -r /nombre_de_directorio/
También podemos borrar los archivos por grupos con * :
$ rm *.txt
En el ejemplo se borrarán todos los archivos que con la extensión «.txt». O por ejemplo:
$ rm a*
Aquí se borrarán todos los archivos que comiencen por «a» independientemente de su extensión.
Otra opción es -f «force», que borrará sin pedir confirmación:
$ rm -rf /nombre_de_directorio/
En el ejemplo ser borrará el directorio y todo su contenido sin pedir confirmación. Ojo a la utilización de este comando, como veis es peligroso usarlo sin entender qué estamos haciendo.
touch
Gracias a este comando podemos crear un archivo nuevo en blanco:
$ touch prueba.txt
clear
Comando tan básico como útil: nos permite borrar la pantalla del terminal.
$ clear