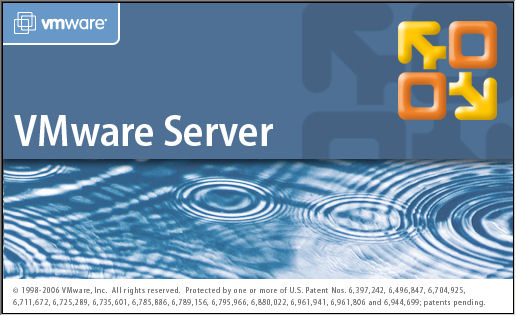
Existen muchas maneras de instalar o probar una distribución de linux sin tener que renunciar a windows. Ubuntu, Fedora y hoy en día la mayoría de distribuciones cuentan con una versión «live CD», que nos permite ejecutarlas directamente desde el cd-rom, o desde un pendrive, sin tocar nuestro disco duro y por tanto nuestro sistema operativo. Esta opción es buena para valorar si todo nuestro hardware funcionará bajo esa distribución o, en casos extremos, para recuperar archivos de sistemas operativos que no arrancan para poder formatear y volver a emperzar. Sin embargo, al trabajar con versiones «live CD» el sistema de archivos se instala directamente en la memoria RAM y lee del cd-rom provocando que su ejecución suela ser lenta y no podamos guardar cambios o actualizaciones del sistema.
Máquina virtual
Si queremos trabajar con otro sistema operativo dentro del nuestro existe la posibilidad de montar un sistema gestor de máquinas virtuales. El único requisito es contar con un ordenador «decente» con un memoria RAM «apañada» (unos 2GB, aunque dependerá del sistema operativo que queramos instalar…). Con este sistema podremos instalar cualquier sistema operativo dentro del nuestro sin que se pisen. Por ejemplo, podremos instalar Ubuntu o Fedora en Windows 7 o incluso Windows XP en Windows 7. Además podremos instalar varios a la vez: Ubuntu, Xubuntu, Fedora y Windows XP en Windows y poder ejecutarlos por turnos o bien todos a la vez si nuestro ordenador lo permite.
¿Cómo funciona una Máquina virtual?
El concepto es muy sencillo: Se reservan recursos para el nuevo sistema operativo residente. Si tenemos un ordenador con 500gb de disco duro y 4gb de RAM, podemos reservar 1gb de RAM y 40gb para un nuevo sistema operativo (Ubuntu, Windows XP…). Cuando hagamos funcionar este sistema operativo tomaremos estos recursos de memoria y compartiremos el procesador con el sistema operativo «titular».
VMware
Este software nos permite crear y gestionar máquinas virtuales. Es fácil de instalar y tiene versiones para windows y para linux. La versión VWware Sever 2 es gratuita (aunque no libre) y la podeis desgargar aquí:
http://downloads.vmware.com/d/info/datacenter_downloads/vmware_server/2_0
Una vez registrados recibiréis vuestra licencia (gratuita) mediante un correo electrónico.
Vamos a instalar el programa y después montar una máquina virtual con Ubuntu. Cuento con un ordenador con 4gb ram y windows 7. Recordad que los pasos son identicos si queremos instalar VMware en Windows XP o si queremos instalar otra distribución de Linux o incluso otro sistema operativo (otra versión de windows, FreeBSD, etc).
Descargamos también para este ejemplo la ultima ISO de Ubuntu:
http://www.ubuntu.com/getubuntu/download
Ya tenemos todo lo necesario.
Instalación de VMware
Ejecutamos el archivo de instalación y vamos pulsando «next», aceptando las condiciones de uso e introduciendo el número de licencia. A continuación os dejo unos pantallazos del proceso:
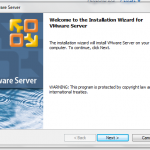
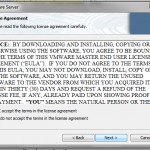
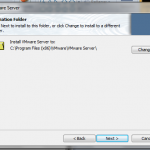
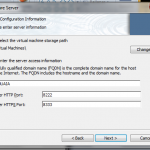
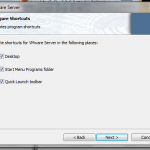
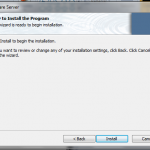
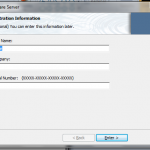
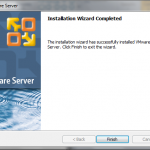
En el paso 4 (WMware4.png) os solicita el nombre de la máquina (por defecto sale el nombre de vuestro ordenador, tenéis que dejarlo tal cual) y los puertos en los que funcionará el programa (igualmente no es necesario que los cambiéis).
En el paso 7 (WMware7.png) os pide el número de licencia que habréis recibido por correo electrónico.
Una vez hecho todos estos pasos os solicitará que reiniciéis el ordenador para finalizar la instalación.
Instalando Ubuntu con VMware
Vamos a configurar nuestra primera máquina virtual, para ellos ejecutamos el VMware recien instalado.
¡OJO! Si tenéis un antivirus con firewall es muy probable que os tenga capados los puertos 8333 y 8222 en los que opera VMware, tenéis que abrirlos para poder funcionar con él.
Si todo ha ido bien se os abrirá una ventana de navegador (en mi caso Firefox) que abre la ruta https://nombre_de_tu_ordenador:8333 que os pide usuario y contraseña. *** Firefox nos avisa de «Conexión no verificada», hay que pinchar en «Entiendo los riesgos», luego «Añadir excepción» y por último «Confirmar excepción de seguridad» ***. Aquí os dejo 2 pantallazos:
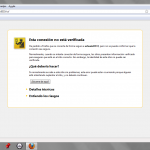
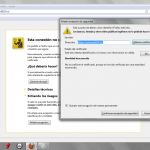
Finalmente la Pantalla que os pide usuario y contraseña:

Son los datos de acceso a tu sesión de windows, cuando inicias el sistema. Una vez introducidos accedemos a la página principal del gestor de máquinas virtuales de VMware:
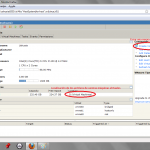
Desde aquí vamos a crear y configurar una nueva máquina virtual para Ubuntu, pero antes debemos pasar el archivo .iso que contiene Ubuntu a la carpeta «Virtual Machines» que nos ha generado VMware y que en mi caso se encuentra en la raiz de la unidad D:
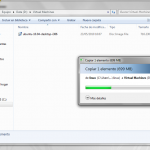
Instalando Ubuntu
Lo primero que tenemos que hacer es crear una nueva máquina virtual («Create virtual machine» en la columna derecha)
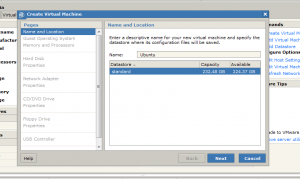
En la primera ventana elegimos el nombre o alias que queremos para esta máquina virtual, podéis poner lo que queráis, en mi caso «Ubuntu». Pulsamos Next.
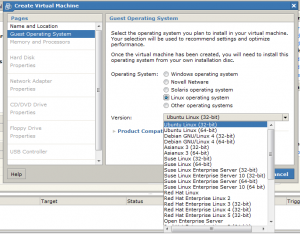
Elegimos el sistema operativo (en este caso Linux) y la versión (Ubuntu 32-bits). Nuevamente Next.
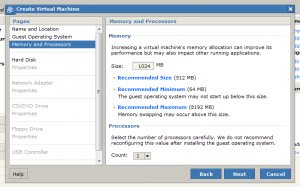
Ahora configuramos la memoria RAM que tendrá nuestra máquina virtual. Como mínimo es recomendable 512MB, pero depende de tu ordenador. Para mi instalación he elegido 1024mb. El resto de opciones las dejamos como vienen y pulsamos Next.
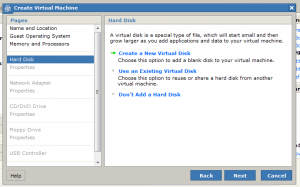
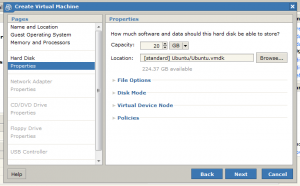
Vamos con el disco duro. Elegimos «Create a New Virtual Disk», que reservará espacio de nuestro disco duro para la máquina virtual. Elegimos la capacidad de nuestro nuevo disco duro, para el ejemplo 20GB. El resto lo dejamos como viene. Otra vez Next.
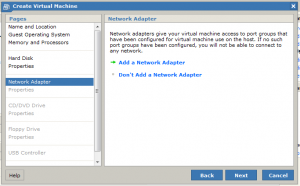
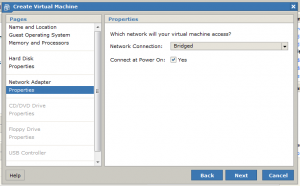
Pinchamos en «Add a Network Adapter» para añadir una tarjeta de red. Volvemos a dejar todo tal cual aparece y pulsamos Next.
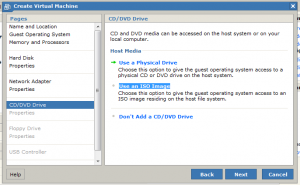
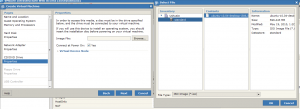
Este paso es importante, vamos a añadir una unidad de cd-rom que tire del archivo .iso que contiene la imagen de Ubuntu y que nos permitirá instalarlo. Para ello pinchamos en «Use an ISO Image» y en la nueva ventana presionamos «Browse». En Standard encontraremos el archivo que habiamos pasado antes a la carpeta Virtual Machines. Lo seleccionamos pulsamos OK y NEXT
Seleccionamos «Don’t Add a Floppy Drive» (yo no tengo una unidad de disquete física en mi ordenador… 😉 )
Seleccionamos «Add USB Controler».
Y tenemos lista nuestra Máquina virtual para Ubuntu.
Arrancando la máquina virtual
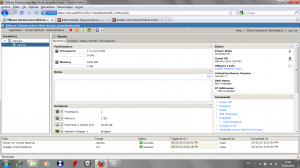
En la colunma izquierda tenemos todas nuestras máquinas virtuales, que de momento es solo una llamada «Ubuntu». La seleccionamos y veremos que en la parte superior tenemos una botonera con las opciones típicas: Play, Pause, Stop… Pinchamos en el icono de Play y arrancamos nuestra máquina virtual. Es como si encendieramos el ordenador.
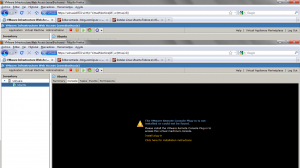
Ahora sobre el panel central pinchamos en la pestaña «Console». La primera vez nos avisa de que debemos instalarnos el plug-in de vmware. Este plug-in solo está disponible para Internet Explorer o Firefox (en Chrome no me ha funcionado, pero si tenéis más información sobre el asunto dejadme un comentario al respecto). *** IMPORTANTE: Hay problemas de incompatibilidad con la versión 3.6x de Firefox. Si tras intalaros el plug-in la consola no se abre, instalaros la versión 3.59 que funciona a las 1.000 maravillas ***
Una vez instalado el plug-in pinchamos en cualquier parte de la pestaña «Console» y se nos abre una nueva venta con la máquina virtual:
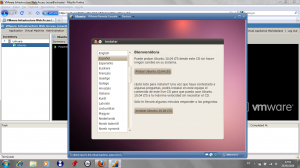
Y listo!! Ya podemos instalar y utilizar Ubuntu como si tuviéramos un ordenador sólo para él.

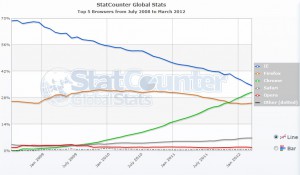


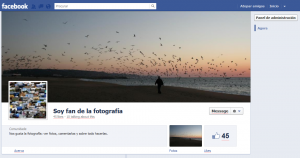

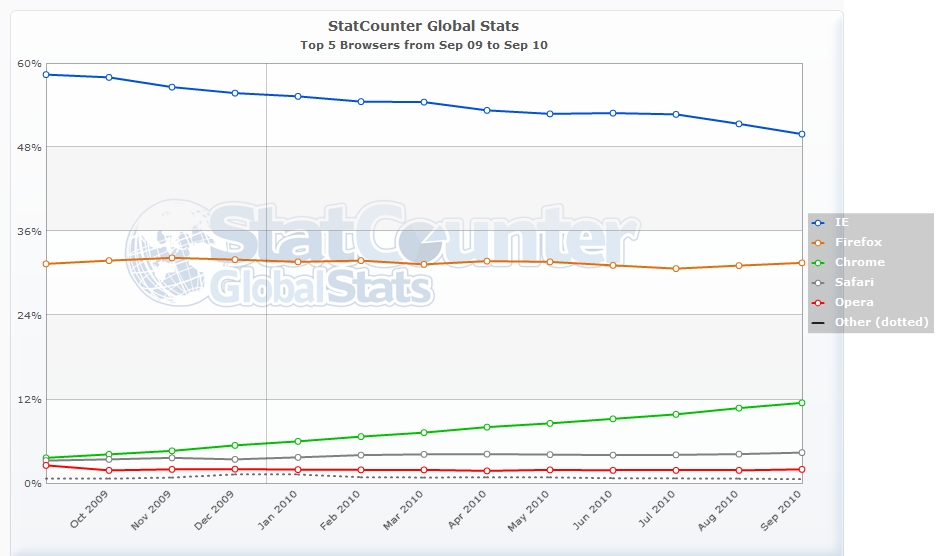
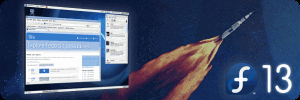
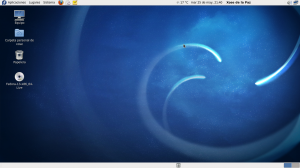
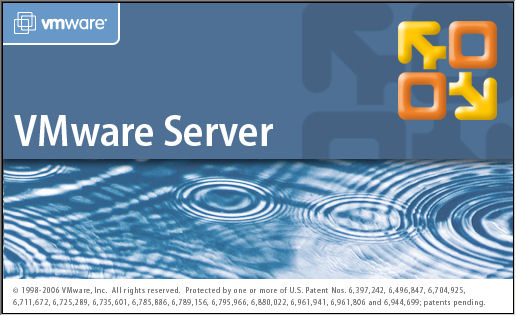
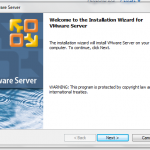
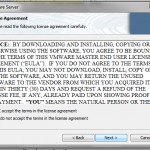
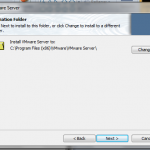
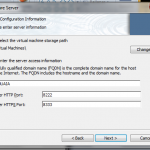
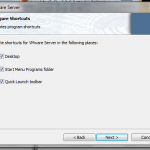
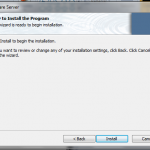
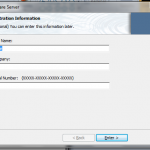
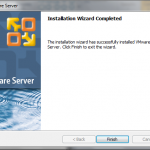
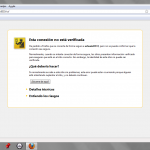
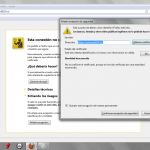

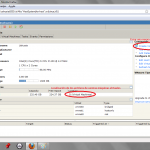
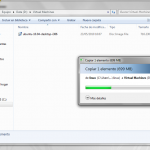
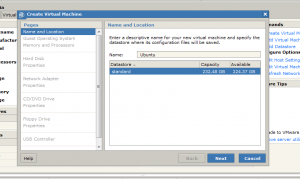
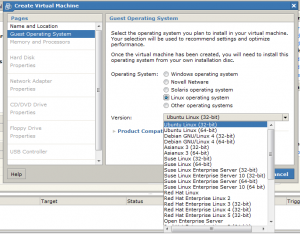
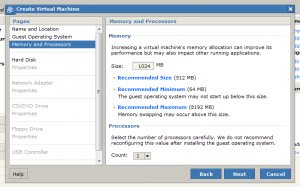
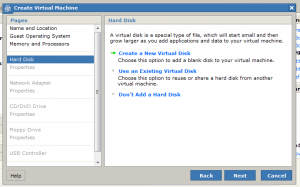
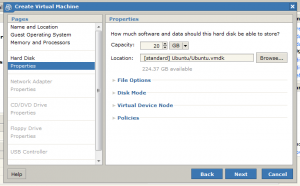
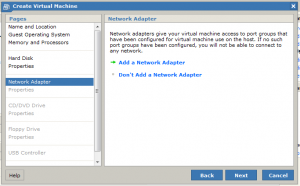
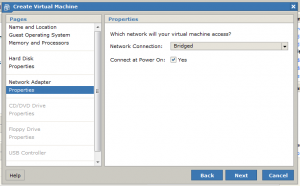
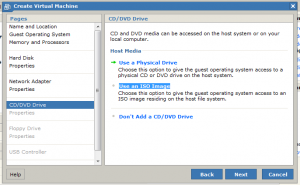
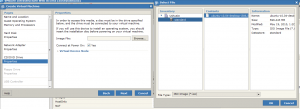
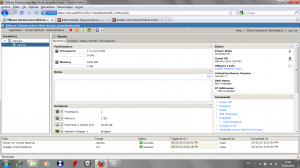
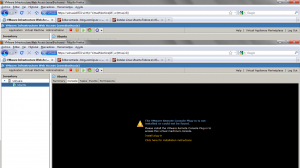
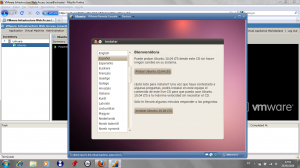
 Gracias a
Gracias a 




